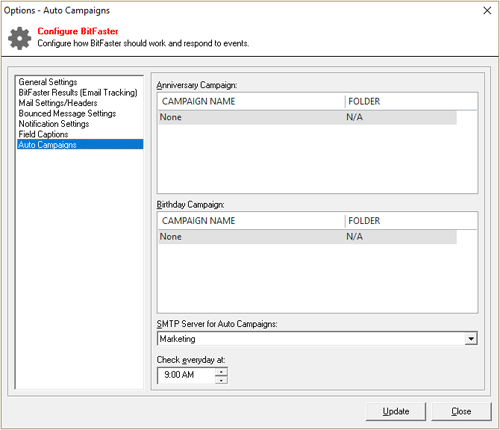BitFaster allows you to customize a number of parameters so that it can function as per your requirement.
General Settings
GMT Value: BitFaster Results tracks emails on our Server and uses GMT to capture the view/click time. You can configure the GMT value as per your local time. BitFaster will automatically synchronize the time based on this to correctly represent your local time.
Hide Archived Campaigns: Check this box if you wish to hide archived campaigns from the tree view list (applies to both Email and SMS Campaigns)
Auto Close Campaign Window: Check this box if you want BitFaster to automatically close the Campaign window (Email and SMS) once the Campaign is completed.
DNS Server: By default, BitFaster uses Google DNS Server to test the DNS for the "From Email Address" domain as configured in your Email Campaigns. You can use any DNS Server to verify this.
Report File Path: By default, BitFaster generates and stores all the reports in the installation folder. You can change this to any other folder. Please make sure that the folder selected has both Read and Write permissions.
SpamAssassin.exe Path: BitFaster can use SpamAssassin for Windows to evaluate your HTML campaign and output a Spam Score. Please note that this is a third party tool and has to be downloaded and installed separately.

BitFaster Results (Email Tracking)
Customer ID and Pin: If you wish to track your Email Campaigns, you will require a BitFaster Results account.
The Verify button enables you to connect to the BitFaster Server and check the validity of the account details.
You can now Signup for a free trial account by using the Signup option. Normally, your account will be valid for 30 days and you can track up to 5 Email Campaigns. Please note that this is a paid service and you need to contact Success Planned FZE to continue using it once the account expires.

Mail Settings/Headers
Maximum Threads: Although BitFaster supports up to 100 Threads (simultaneous connections to a Mail Server for each SMTP Account), you will have to get this clarified by your Email Service Provider. Most of the Service Providers allow up to 5 Threads per SMTP Account. Threads determine how fast the Campaign is delivered.
No. of Retries: You can have BitFaster retry sending Emails which were either not sent or had failed before for some reason. A value of 0 indicates no retry. We recommend a maximum retries of 3.
Enable Auto Pause (Email Throttling): Normally, ISPs block emails or classify them as spam if you exceed the hourly limit set by them. To avoid this issue, you can configure BitFaster to automatically pause or wait for a specific number of minutes after sending a specific number of emails before it can resume sending the next set.
For example, you can specify it as "Pause for 30 minutes after every 300 messages".
Include Header "Precedence:bulk": Some email service providers such as Google expect this header to be part of your email if you are sending bulk messages.
Include Header "List-Unsubscribe": Some email service providers such as Google expect this header to be part of your email if you are sending bulk messages. Recipients should be able to Unsubscribe from your Campaigns.

Bounced Message Settings
Mark as Contact as Inactive: BitFaster can automatically track bounced messages (requires a Catch-all account) and classify them as either Hard or Soft. A Hard bounce is a permanent error (Invalid User) and a Soft bounce is a temporary issue (Over Quota).
By default, BitFaster will deactivate a Contact after 1 Hard bounce. You can alter these settings as per your requirement.
Delete Junk Email: A Catch-all can receive a lot of junk messages. BitFaster can automatically eliminate them from the Server without downloading it if you check this box.
Reset Buttons: You can use these buttons to reset the counter for both Soft and Hard bounces for all the Contacts in BitFaster. Please note that the counters are reset to 0, but their current status is not altered.

Notification Settings
Notification Email Address: This is the email address to which BitFaster will send a notification once a Campaign is done provided you have enabled the "By Email" checkbox and selected an SMTP Server from the drop down list.
Notification Mobile No.: This is the mobile number to which BitFaster will send a notification once a Campaign is done provided you have enabled the "By SMS" checkbox and selected an SMS Gateway from the drop down list. Please note that the SMS Gateway may need the Mobile No. in a specific format.

Field Captions
BitFaster provides 5 free text fields in the Contact Manager. You can change the captions for each field to suit your field description. For example Field 1 could be treated as Passport number.

Auto Campaigns
BitFaster can be configured to send out emails for Anniversary and Birthday automatically everyday. This information is picked up from the Contact database.
You can pick a Campaign name for each type and choose the SMTP Server that BitFaster should use for sending the messages out. You can also specify the time at which BitFaster should check the database everyday.
Please Note: BitFaster Live application has to be running for Auto Campaigns to work.