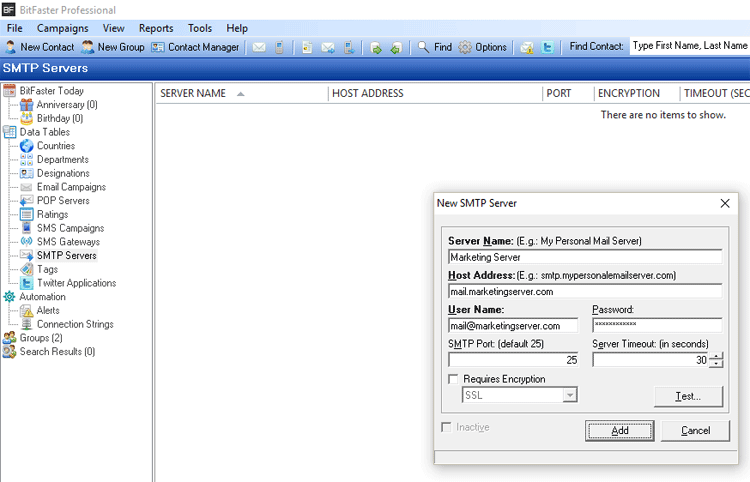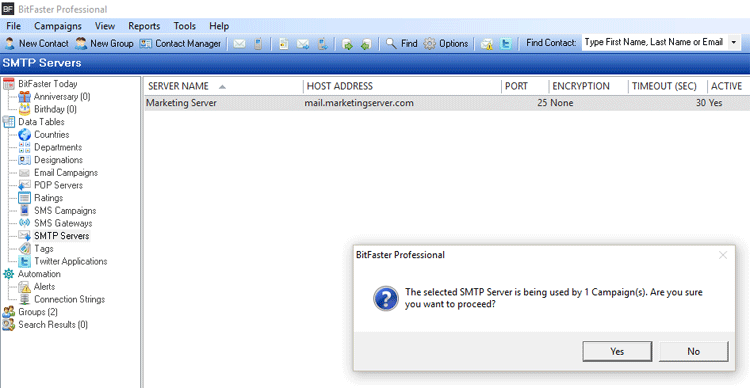|
BitFaster 15.0 Help |
|
|
Using SMTP Servers |
|
|
An SMTP Server is a mail server that is used to send out email messages. BitFaster can use one or more SMTP servers to send out your campaigns. Add an SMTP Server To add a new SMTP Server, select the SMTP Servers folder in the tree view on the left window pane under Main and right click on the right window pane and choose New SMTP Server. You can also choose File > New > SMTP Server to add one.
You can enter any friendly name in the Server Name text box. This name is for your identification only. The Host Address is the actual SMTP Server address to which BitFaster will try to connect when you start a Campaign. If you are not sure of the address you have to key in, please consult your System Administrator or your Web Hosting Provider. The User Name and Password fields are used for authentication purposes. Some SMTP servers may not require a Password. Hence this field is not mandatory (all fields in Bold are mandatory). The default SMTP Port is 25. Please check with your service provider in case of doubt. The Server Timeout option (in Seconds) tells BitFaster to wait for a response from the Server for the specified number of seconds failing which it will retry sending the message. The minimum value for this field is 30 and the maximum is 180 (3 minutes). We recommend that you set this value to 60 seconds. If your SMTP Server requires encryption, check the "Requires Encryption" box and then choose the type of encryption (SSL or TLS) from the drop down. Check with your service provider in case of doubt. The Test button can be used to verify your SMTP Server configuration. BitFaster will try to send a test message to your Notification Email Address as configured in the Options window. It will also tell you whether or not the message was successfully sent. Edit an SMTP Server You can edit an SMTP Server in the following ways:
Delete an SMTP Server If you choose to delete an SMTP Server, BitFaster will verify if the selected SMTP Server is being assigned to any of your existing Campaigns (active and inactive). If it is not assigned to any Campaign, BitFaster will just ask for your confirmation to delete it. However, if this SMTP Server is being assigned to at least one Campaign, you will see a dialog box as shown below giving you more details in the confirmation window.
|
|