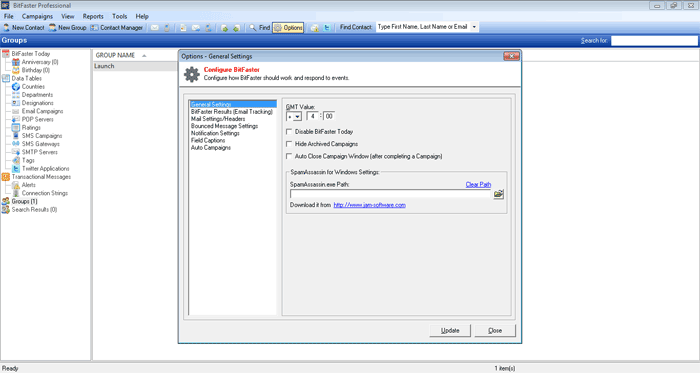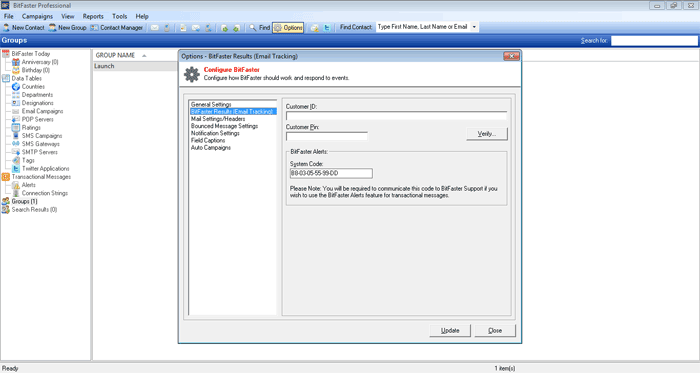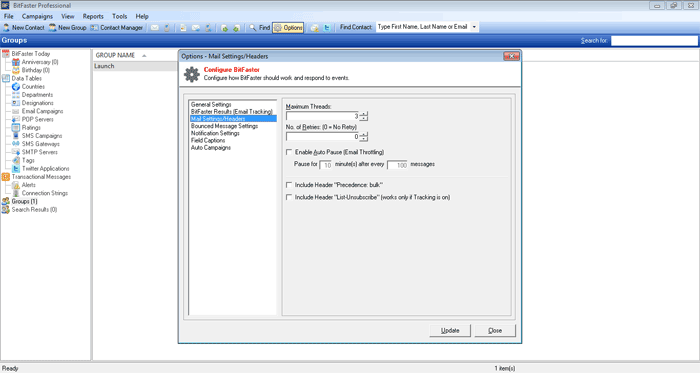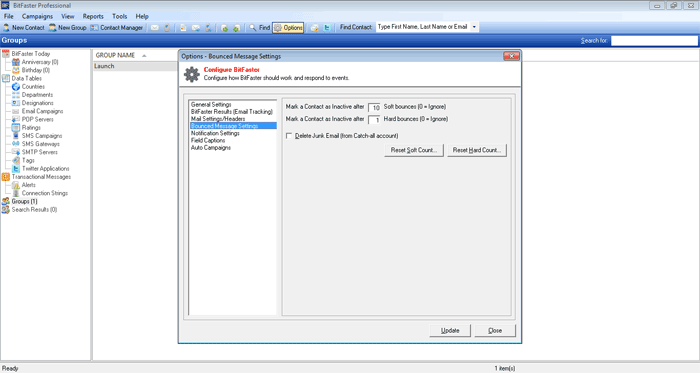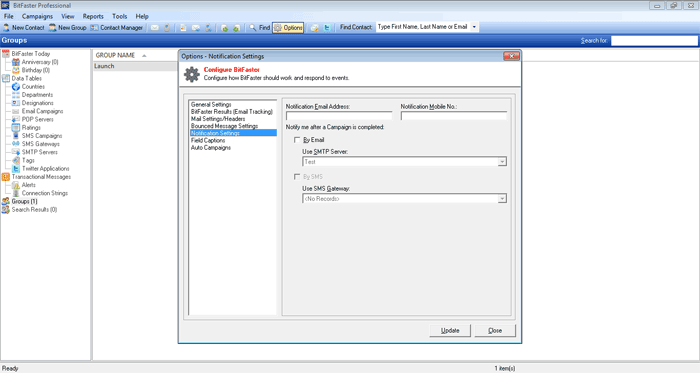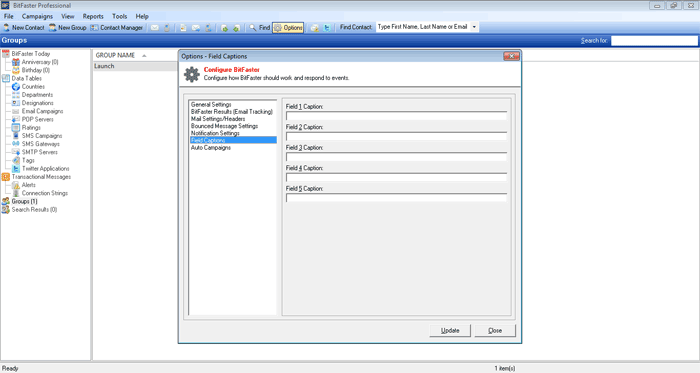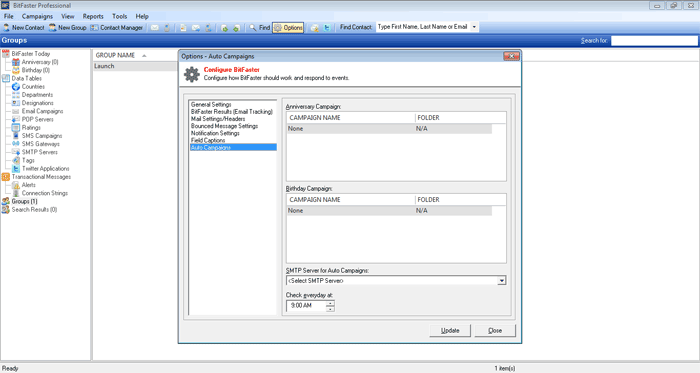|
BitFaster 15.0 Help |
|
|
Configure Options Window |
|
|
The Options window enables you to configure all the BitFaster settings. Click on the Options icon in the toolbar or select View > Options... or press CTRL+O to bring up the Options window. General Settings Tab
This tab can be used to update the following: GMT Value: If you are using our email tracking service, the default time zone used on our servers is Greenwich Mean Time or UTC. All views and clicks are recorded based on the GMT value. If you are sending campaigns from a different time zone, adjust this setting accordingly. When you synchronize BitFaster with the tracking data, the values are automatically converted based on the GMT value you have selected here. Disable BitFaster Today: By default, BitFaster connects to our server and displays the dashboard (up to the second stats are shown). Check this box if you want to disable the dashboard. Hide Archived Campaigns: By default, BitFaster displays all the campaigns in the list view when you choose either Email Campaigns or SMS Campaigns. If you wish to hide certain campaigns from being shown in this list, you can check this box. Auto Close Campaign Window: Whenever you start a campaign (Email or SMS), a new campaign window is opened. This window displays the campaign progress. If you want BitFaster to close this window automatically once a campaign is completed, you can check this box. SpamAssassin for Windows: If you have installed SpamAssassin for Windows on your system, you can pick the SpamAssassin.EXE path and check the Spam Score for your email campaigns. BitFaster Results Tab
BitFaster Results is our email tracking system. If you have signed up for an account, you can configure your login details so that BitFaster can automatically connect to our server and obtain tracking references for your email campaigns as well as synchronize tracking data. Customer ID: You will receive a unique Customer ID when you register for BitFaster Results. Pin: You will receive a Pin number when you register for BitFaster Results. System Code: If you wish to use BitFaster Alerts (Transactional Messages), you are required to send this code to the BitFaster team. Mail Settings/Headers Tab
The details configured in this tab are applied to any SMTP server you define in BitFaster. Maximum Threads: This option tells BitFaster to initiate that many simultaneous connections to the SMTP server being used for a Campaign. The more the number of Threads, the faster the messages are sent out. But this number might depend on the SMTP server you use. Some servers may not allow more than 5 Threads at a time in which case BitFaster will try to send only 5 messages at a time. The upper limit for the number of Threads you can use is 100. The minimum number of Threads is 3. No. of Retries: You can also tell BitFaster if it has to retry sending failed messages and if so the number of times it should retry. If you set this option to 0 (ZERO), BitFaster will not retry sending messages during a Campaign session. The maximum number of retries you can set is 10 and the recommended number is 3. Enable Auto Pause: You can ask BitFaster to pause for a predefined timeframe after sending a specific number of messages. For example, if your SMTP Server has a limit of say 1000 outgoing messages per hour, you can configure BitFaster to wait for 45 minutes after sending 800 messages. You may have to fine tune these settings based on your server capacity. Include Header "Precedence bulk": Some mail servers such as Gmail expect this header to identify that the messages sent are actually bulk messages for marketing purposes. Include Header "List-Unsubscribe": Some mail servers such as Gmail expect this header to enable users to automatically Unsubscribe from email campaigns. BitFaster includes the complete URL for Unsubscribe whenever this option is enabled for every campaign sent. Please note that this works only if you have a BitFaster Results account (for email tracking). Bounced Message Settings Tab
If you are using the Return-Path option in an Email Campaign, you can have BitFaster connect the the designated POP Server (defined under POP Servers) and download bounced messages. You can specify the action to be taken based on the bounce type. For example, you can Mark a Contact as Inactive after 10 Soft bounces (out-of-office or disk quota exceeded messages). A Soft bounce is a returned message which was not delivered for a temporary problem. On the other hand, a Hard bounce is a message returned because of a permanent error. "User Invalid" is one such error which clearly indicates the email account no longer exists on the recipient email server. Delete Junk Email: BitFaster can automatically delete email from the server that is not a valid bounce message from the POP account you define. If this option is not enabled, BitFaster will download all the messages to your local database. Notification Settings Tab
BitFaster can notify you by Email or SMS based on certain events. Notification Email Address: You can input an email address which can be used for either sending you a Test message (when you test the settings of an SMTP server) or to notify you upon completion of a campaign. Notification Mobile No.: You can input your mobile number in the format that your SMS Gateway provider needs it. This option will function only if you have an SMS Gateway that supports HTTP/S API's for sending out SMS messages. Notify me after a Campaign is completed: This option enables you to choose how you want to be notified once a campaign is complete. Check the By Email box and select an SMTP server from the drop down to receive an Email once a campaign is completed. Check the By SMS box and select an SMS Gateway from the drop down to receive an SMS once a campaign is completed. Field Captions Tab
You can setup field captions for the miscellaneous fields in the New/Edit Contact window. BitFaster has 5 miscellaneous fields which can be used in Email and SMS campaigns. You can call Field 1 as "Passport Number" for instance so that you can easily identify the data that needs to be entered in the Contact window. Auto Campaigns Tab BitFaster allows you to send automated email for Anniversary and Birthday on a daily basis. You can create a regular BitFaster Email campaign and then select the campaign from the Anniversary or Birthday drop down (as shown in screenshot below). Auto Campaigns do not support load balancing features of a regular email campaign. You can specify only one SMTP server to be used for sending out messages. BitFaster Live sends these campaigns on a daily basis at the time you specify in the "Check everyday at" field.
|
|